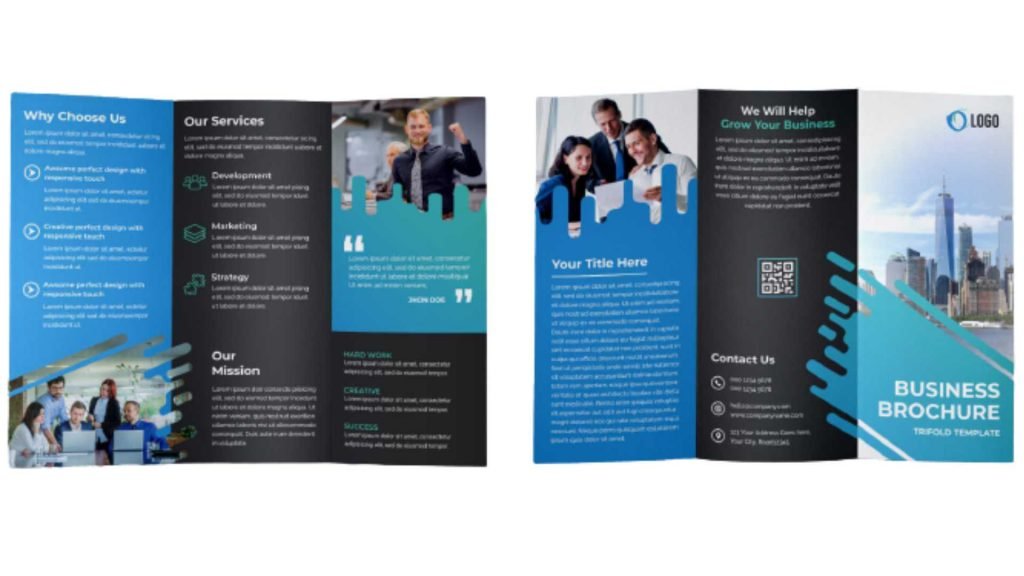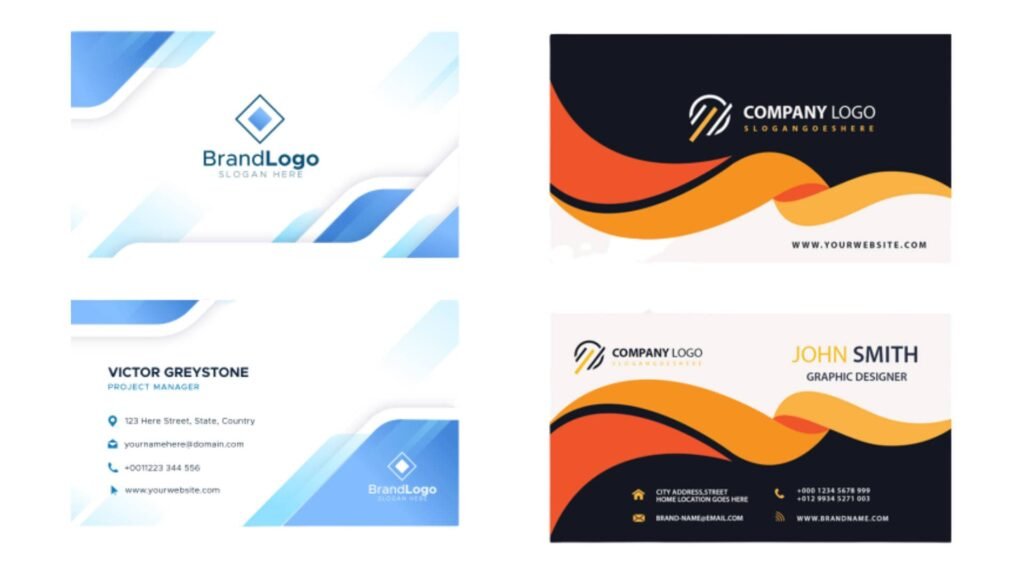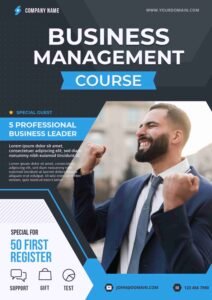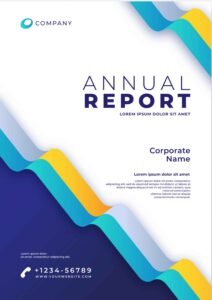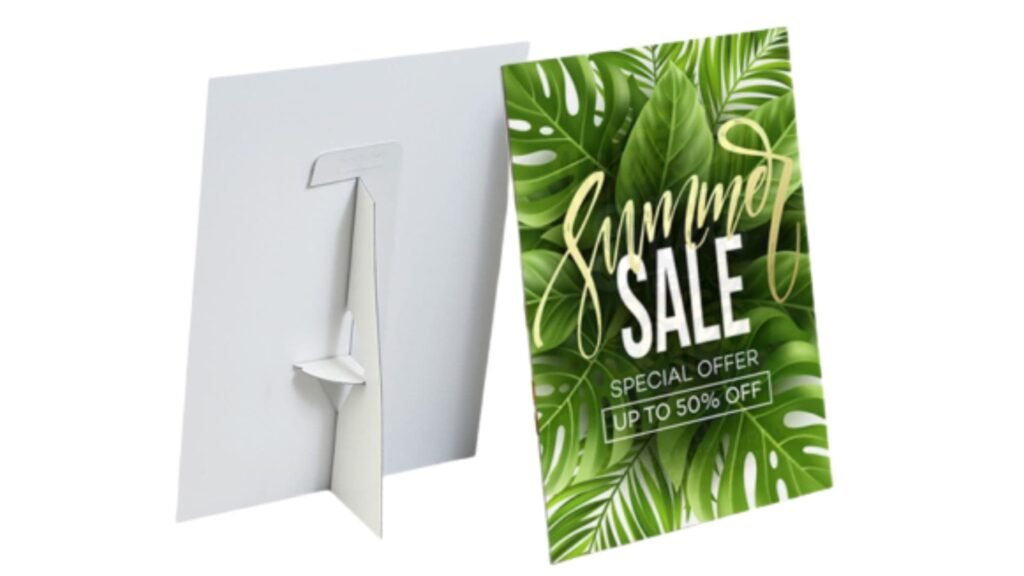Printed Products
Complete Print use the latest offset and digital equipment to get the highest quality print results which gives you options on small and large print runs. Take the guess work out and put your printing project in our safe hands.
Offset Printing
Offset Press Power

Print Capacity
We run A1, B2, A2 and A3 Offset presses with an extensive range of finishing line equipment.
We have the press power to print whatever size job you can throw at us.
Latest UV Printing
We also provide the very latest UV Printing which delivers brighter colours and very fast turnaround times.
Digital Printing
HP Indigo 10000

This award winning digital press is the best in class, so we now offer B2 size at very short runs or high volumes at up to 4600 sheets per hour.
ElectroInk and the HP Indigo process delivers crisp line work, attractive images and smooth vignettes with a very thin ink layer.
6pp A4 Portrait Brochures
4pp A4 Landscape Brochures
Presentation Folders
A2 Posters
HP 5600

With exceptional versatility, productivity, and usability, the HP Indigo 5600 Digital Press is a great workhorse and delivers high volumes with personalisation.
Konica C8000

The high speed Konica C8000 digital press uses imaging technology delivering 1200 x 1200 dpi x 8-bit full colour resolution with smoothing for unmatched clarity and precision.
Design to print on paper stocks from 64 to 350gsm can be processed, and duplex printing is possible on stocks up to 300gsm.
SCODIX Digital Enhancement

Adding SCODIX to your print job adds a layered clear polymer application, enabling designers and brand owners to demand the highest quality and produce the most eye-catching designs imaginable.
SCODIX is a digital application which provides much faster turnaround with improved productivity and profitability over standard SPOT UV applications.
General Design and Printing Tips
Text and non-bleed images should always be kept at least 3mm from the trim line.
Thin borders on 2 sided artwork are not recommended due to 1-2mm movement in the printing and finishing process. It is difficult to produce an even border on 2 sides for this reason.
Complete Print always prints head-to-head orientation, so all supplied artwork should be supplied as such. Please keep this in mind for folded products like Christmas Cards or rotated orientation books like calendars.
Use a CMYK colour finder for consistent and predictable colour results.
Folding & Scoring
To minimise cracking on folded jobs, we recommend scoring the fold lines.
Rich Blacks
We strongly recommend you use CMYK Rich Black on large areas of black to ensure a nice solid result. A good mixture for CMYK Rich Black on;
Heavier stock weights use 60 / 50 / 50 / 100
Lighter stock weights use 30 / 0 / 0 / 100
Proofing
Complete Print does not supply PDF proofs for orders under the value of $800+GST. If your order is above $800+GST, please request a proof in the order notes.
A number of hard copy proof options are available for purchase, however these are not colour accurate for offset printed orders. These can be requested in the order notes and charged accordingly or can be requested at quoting stage.
Business Card Artwork Setup
Setup Please ensure you supply your artwork to us with front and back combined into a single PDF file.
2 Sided Business Cards
- Page 1 will print as Front
- Page 2 will print as Back
NOTE – Gloss and Matt Lamination on 1 side will always be treated to Page 1 of your document.
Multiple Card Orders
All card variations require separate a PDF for each kind (not all in one PDF).
Spot UV Business Cards
When ordering Spot UV, we require a 3 Page PDF.
- Page 1 will be the Business Card side which requires the Spot UV to be applied.
- Page 2 will be the Reverse side of the Business Card.
- Page 3 should be Spot UV to be applied to Page 1 ONLY (using a spot colour marked Spot UV).
SCODIX – Design for the Best Results
SCODIX looks best when you follow some basic design fundamentals where often LESS can be MORE when adding SCODIX to your design. There are a few rules to follow to achieve the best result when applying SCODIX.
SCODIX – Trim Areas
SCODIX High Build cannot bleed outside of trim area. (Please leave 3mm from the edge of the SCODIX application to the product trim area)
NOTE: This restriction does not apply to 450+ NVS Cards – this product can bleed the Scodix outside of the trim area.
SCODIX – Score Lines
SCODIX High Build cannot be applied over the score/fold areas of a Presentation Folder. (Please leave 3mm from the SCODIX application to the product score/fold area).
Supplying Final Artwork
When supplying final artwork, SCODIX artwork should be supplied as a single PDF, including all other pages, with a 100% Spot Colour named ‘Scodix’.
Things to Avoid
For the best effects, avoid applying SCODIX to thin lines, small text or finely detailed artwork.
How to Setup Your Files
- Open your artwork in Indesign
- Create a new layer for the SCODIX separation
- Select the elements you wish to enhance and duplicate them to the new SCODIX layer
- Create a new colour swatch and name it ‘Scodix’
- Select colour type “Spot Colour”, and convert all SCODIX elements to this spot colour
- SCODIX elements are all set to 100% Opacity
- Export all pages and the SCODIX layer as a single PDF with all trim marks.
DOWNLOADS
SCODIX INSTRUCTIONS AU
SCODIX PHOTOSHOP FILTER INSTRUCTIONS
Spot UV Setup
Spot UV can provide a premium result when highlighting a logo, image or bold type by applying these areas with a gloss varnish, or applied as an overprinted PATTERN over solids for a more creative result. When supplying final artwork which requires Spot UV, artwork should be supplied with an extra PDF file which contains all Spot UV elements set as a Spot Colour named ‘Spot UV’. It is important to make sure that this ‘Spot layer’ exported PDF file is identical in all respects to (size, orientation, crop, position of images and text etc.) to your original CMYK artwork.
Things to Avoid
UV varnish can sometimes shift slightly when applied. Avoid applying UV to thin lines, small text or finely detailed artwork.
Spot UV Business Cards
- When ordering Spot UV, we require a 3 Page PDF.
- Page 1 will be the Business Card side which requiring the Spot UV to be applied.
- Page 2 will be the Reverse side of the Card.
- Page 3 should be Spot UV ONLY (as a spot colour marked Spot UV).
How to Setup Your Files
- Open your artwork in Indesign.
- Create a new layer for the Spot UV application.
- Select the elements you wish to enhance with Spot UV and duplicate them to the new Spot UV layer.
- Create a NEW colour swatch and name it “Spot UV”.
- Select colour type “Spot Colour”, and convert all Spot UV elements to this new spot color.
- Spot UV elements should all be set to 100% Opacity.
- IMPORTANT – Select all graphics on the Spot UV layer and set them to “Overprint Fill” in the Attributes palette (Window/Output Attributes).
- Select “Overprint Preview” from the ‘View’ menu to CHECK your work.
- Export the Spot UV layer – by turning off all layers except the new Spot UV layer, then export as a single PDF with all trim marks.
- Proceed to export the CMYK file by turning off the Spot UV layer, then export all CMYK layers with trim marks.
- For BUSINESS CARD or SINGLE Page – Combine both Spot UV pdf and the CMYK pdf into a SINGLE PDF – with the last page being the Spot UV.
Download
Diecutting and Forms Setup
We recommend using a dieline from our extensive range of templates. If you require a custom diecut, please contact us directly. If you choose to create your own die, it is best practice to create your dieline, mock it up and test it before laying out your artwork. Then repeat that process when the artwork is complete.
Especially with packaging and presentation folders, this is particularly important as elements such as pockets require gussets to allow for inserted material. Closure folds and tabs also require careful engineering to serve their purpose
Perforations
When your artwork is laid out, create a new layer called “Perforations”. Choose a bright colour that is not featured in your artwork (100% Magenta works well), then draw dashed lines on “Perforations” layer where you intend the perforations to be placed. Turn off layers except “Perforations” and export the files as a 300dpi PDF with crop and bleed marks. Now turn off the “Perforations” layer and export your artwork as a 300dpi PDF with crop and bleed marks. Upload both files to us for printing.
Please Note
The reverse mirrors the front so check that your perforations are in the correct location (flipped) on the reverse. Ensure your artwork is centred on each page so perforations line up exactly when flipped.
Book Artwork Setup
Please ensure you supply your artwork to us as individual pages in the PDF, not as spreads e.g. a 16pp booklet should be supplied as one PDF with 16 pages.
Our pre-press experts will impose the booklet for you. Allow a minimum of 5mm bleed on all edges. Booklet “creep” will occur during finishing so we recommend you keep text and non-bleed images at least 10mm from the trim line.